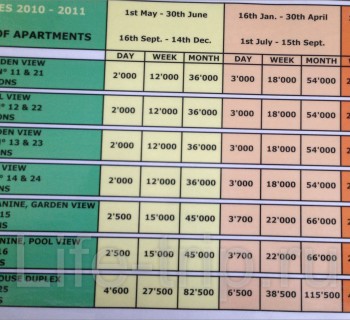Niedawno wyraziłem swoje Recenzja Macbook Pro 13 Retina a teraz, zgodnie z obietnicą, publikuję mini-FAQ na temat przejścia z systemu Windows na Mac. Jeśli ktoś pamięta, to na samym początku zadałem kilka pytań na temat używania maku. Potem zapytałem, czy jest jakiś podręcznik dla początkujących w sieci. W komentarzach doradzono mi wiele rzeczy, ale nikt nie podał linków do skonsolidowanego postu, najwyraźniej wszyscy bez trudu wymyślili to samo. Zasadniczo tak naprawdę nie jest trudno to rozgryźć, jest o wiele łatwiejsze niż się wydaje. Niemniej jednak nadal pisałem ten artykuł, który będzie wtedy tym, czego potrzebowałem. Może przyda się komuś podczas przejścia.
Treść artykułu
- 1 Sterowanie touchpadem
- 2) Wiele komputerów stacjonarnych
- 3) Gorące przyciski na komputerze Mac
- 4 Zewnętrzny dysk twardy na komputerze Mac
- pięć Aplikacje i analogi
Sterowanie touchpadem
Na touchpadzie znajdują się taśmy i kliknięcia (dość mocno wciśnięte), a także różne gesty. Dlatego przede wszystkim musisz przejść do Programy / Ustawienia systemowe / Trackpad i zobaczyć wszystko, co tam jest, niektóre pytania się tam zakończą. Touchpad jest tutaj doskonały i nadal nie używam myszy, mam nadzieję przyzwyczaić się do niego bez niego, ponieważ podróżowanie z nim nie zawsze jest wygodne ze względu na potrzebę dodatkowej powierzchni.

Gesty touchpada
Wymienię najbardziej podstawowe czynności na touchpadzie.
Podwójne kliknięcie: podwójne dotknięcie lub pojedyncze kliknięcie.
Kliknięcie środkowym przyciskiem: cmd + dotknij.
Wybierz tekst: kliknij touchpad i bez puszczania zaznacz tekst. I poprzez podwójne dotknięcie, tak jak w systemie Windows nie zrobisz tego.
Przenieś okna lub karty w przeglądarce: kliknij touchpad i bez puszczania przeciągnij tam, gdzie chcesz. Ale łatwiej jest to zrobić dwoma palcami, jednym kliknięciem w lewym dolnym rogu (kursor powinien znajdować się w tytule okna) i drugim przeciągnięciem. Druga metoda pozwala przeciągać na dowolną odległość, podczas gdy pierwsza jest ograniczona rozmiarem touchpada.
Przewiń w dół lub w górę: jednocześnie poruszaj w górę lub w dół dwoma palcami (bardzo wygodne).
Gest trzema palcami: przejdziemy do kontroli misji lub jeśli po rosyjsku wszystkie okna zostaną zmniejszone i na pulpicie zobaczymy wszystkie działające aplikacje. Kliknięcie zmniejszonego okna ułatwia teraz przejście do potrzebnej aplikacji.
Gest trzy palce w lewo / w prawo: przejdź między pulpitami.
Ostatnie dwa gesty są po prostu mega wygodne! Nie wyobrażam sobie teraz, jak możesz pracować bez nich.
Wiele komputerów stacjonarnych
Polecam korzystanie z kilku komputerów stacjonarnych, bardzo wygodnie jest przełączać się między nimi za pomocą gestu na touchpadzie (trzy palce w lewo / prawo) lub klawisze skrótu + strzałka w lewo / prawo.

Kontrola misji
Komputery stacjonarne można tworzyć w trybie kontroli misji. Na dowolnym pulpicie możesz uruchomić żądaną liczbę aplikacji lub przenieść tam już uruchomione aplikacje. Ktoś na przykład rozpowszechnia je według tematu: praca, komunikacja, rozrywka. Ponadto każda aplikacja została przełączona w tryb «na pełnym ekranie» (zwykle shift + cmd + F) sam tworzy nowy pulpit. To prawda, że w tym przypadku tylko jeden można znaleźć na tym pulpicie. Mamy więc wymaganą liczbę komputerów stacjonarnych, z których każdy zawiera jeden ekran pełnoekranowy
aplikacja lub kilka aplikacji z systemem Windows.
Gorące przyciski na komputerze Mac
Wygodne jest to, że główne kombinacje są prawdziwe dla każdego programu, takiego jak, «Otwórz ustawienia». Będzie działać wszędzie. Równie wygodne jest tworzenie skrótów klawiszowych dla prawie każdej akcji w dowolnym programie. Odbywa się to w Preferencjach systemowych / Klawiatura / Skróty klawiaturowe.

Dostosuj skróty klawiszowe na komputerze Mac
Koniec strony: cmd + strzałka w dół
Góra strony: cmd + strzałka w górę
Na końcu frazy: cmd + strzałka w prawo
Na początku frazy: cmd + strzałka w lewo
Zamknij zawieszoną aplikację: opcja + cmd + escape. Lub otwórz Monitorowanie systemu (znajdujące się w programach), jest to odpowiednik menedżera zadań i tam wybieramy proces do zamknięcia.
Ukryj panel Docka: opcja + cmd + D. Zwalnia miejsce na ekranie i pojawia się tylko po najechaniu myszą.
Kopiowanie: cmd + C
Wklej: cmd + V.
Wytnij w Finderze: najpierw skopiuj, a następnie wklej opcję + cmd + V
Cięcie normalne: cmd + X. Działa we wszystkich programach, w szczególności w Pathfinderze.
Usuń: cmd + usuń
Przełącznik układu: cmd + spacja
Anuluj układ przełącznika Przełącznik punto: opcja
Uruchomienie okna reflektora: control + spacja. Spotlight to globalne wyszukiwanie maku.
Wyjdź z aplikacji: cmd + Q. Niezupełnie analogiczny do czerwonego krzyża, ponieważ niektóre aplikacje po kliknięciu krzyża pozostają zawieszone w tle. A oto pełne wyjście.
Zamknij okno aplikacji: cmd + W. Wygodne jest zamykanie kart w przeglądarce lub w oknie Findera (zawsze otwiera się tak, jakby okno).
Maksymalizuj okno na pełnym ekranie: Ctrl + Command + F (rzadziej shift + cmd + F)
Punkt: cmd + 7
Przecinek: cmd + 6
Otwórz ustawienia programu: cmd + ,
Klawisze skrótów Mac - http://www.danrodney.com/mac/index.html
Zewnętrzny dysk twardy na komputerze Mac
Odkryłem nieprzyjemne wieści, że Windows i Mac mają różne systemy plików, co oznacza, że zewnętrzny dysk twardy może być domyślnie używany z komputerem Macbook lub laptopem z systemem Windows. Oznacza to, że mój dysk sformatowany w systemie plików NTFS jest widoczny na maku, ale można z niego kopiować tylko pliki na laptopa, ale nie można go ponownie zapisać. Mówiąc szczerze, mogę powiedzieć, że jeśli twardy dysk zostanie ponownie sformatowany w systemie plików HFS + (system plików maku), system Windows w ogóle nie zobaczy takiego dysku, ani do kopiowania, ani do nagrywania.
Mniej więcej możliwe jest wyjście z tej sytuacji:
- Formatuj mocno w FAT32. Ale będzie limit rozmiaru pliku 4 GB.
- Pozostaw dysk twardy w systemie plików NTFS i zainstaluj na komputerze Mac narzędzia NTFS, NTFS-3G, Paragon NTFS, Tuxera NTFS i podobne sterowniki. Rozwiązanie jest złe, ponieważ możesz stracić wszystkie dane na dysku zewnętrznym, gdy jest często używany z makiem. Ponadto nie wszystkie programy Mac mogą bezpośrednio współpracować z dyskiem (przeczytaj o nim, ale nie sprawdzono).
- Sformatuj dysk w HFS + i zainstaluj przeglądarkę Mac w systemie Windows. To samo, możesz często tracić dane w systemie Windows.
- Format w exFAT, widziany przez oba systemy operacyjne, ale sam system plików nie nadaje się do przechowywania ważnych plików, ponieważ nie jest bardzo niezawodny.
Zrobiłem inaczej. Ponieważ twarde pliki są dla mnie bardzo ważne, czasami znajdują się w mojej jedynej kopii, a ten dysk działa i pracuję z nim na co dzień, wybór jest dla mnie oczywisty - HFS +! Jest to najbardziej stabilne i bezpieczne rozwiązanie, a także nie trzeba niczego więcej umieszczać. Ale ponieważ czasami muszę przesyłać pliki za pomocą laptopa z systemem Windows, utworzyłem również partycję exFAT o pojemności 50 GB na dysku, wystarczy to do przeniesienia plików do systemu Windows lub pracy z tym dyskiem na nim. Opcjonalnie skonfiguruj sieć między laptopami i korzystaj z dysków sieciowych.
Aplikacje i analogi
Możesz znaleźć wszystkie programy z tabletami na wszelkiego rodzaju urządzeniach śledzących. Możesz kupić lub pobrać za darmo w App Store lub na oficjalnych stronach. W rzeczywistości istnieje wiele darmowych programów.
Lightroom - pozostał taki sam, istnieje wersja na mak z tabletem lub na pieniądze. Zamiast tego nadal zalecają tańszy, ale nie gorszy w tym samym czasie analog - Aperture, ale jak dotąd nie ustawiłem go jako niepotrzebnego. A analogiem Photoshopa jest Pixelmator, chociaż można umieścić Photoshopa.
Wbudowane przeglądarki zdjęć (są ich dwie) domyślnie nie pozwalają na przewijanie zdjęć z jednego folderu, w tym celu musisz wybrać grupę plików i nacisnąć Enter lub spację, w zależności od preferowanej przeglądarki. Możesz przyzwyczaić się do tej dodatkowej akcji, ale Surowi przechodzą przez siatkówkę z opóźnieniem, poza tym, a małe zdjęcia są małe, rozdzielczość jest wysoka.
I postawiłem sobie darmową przeglądarkę XnviewMP. Szybko przewraca wszystko i skaluje zdjęcie do siatkówki (mnoży rozdzielczość zdjęcia przez dwa), w którym możesz zmienić format obrazu, przyciąć zdjęcie itp. Jedyną złą rzeczą jest to, że jest dla mnie trochę buggy, nie zapamiętuje niektórych ustawień. Umieszczam także przeglądarki Xee i Sequential, ale również bardzo wolno przewijają RAW. Xee wciąż stoi i jest używany do przewijania jpeg, może po prostu go zostawię, ponieważ Raw zaczął wyglądać tylko w Lightroom. Istnieje również przeglądarka z App Store za 169 rubli, prosta i przeglądająca wszystko z folderu, ale także włączająca RAW z opóźnieniem.
Historia schowka - Clipmenu, za darmo.
Przełącznik Punto ma wersję makową, szkoda tylko, że nie ma w nim pamiętnika, za darmo.
Microsoft Office - jedz za makiem za pomocą tabletu lub za pieniądze.
Firefox, Chrome, Skype, Utorrent, Evernote, Dropbox, Kies - dostępne dla komputerów Mac za darmo.
Menedżer plików - lub wbudowany Finder, co w zasadzie jest wygodne, ale tylko jedno okno. Lub używam Path Findera, który jest podobny do zwykłego Findera, tylko z dwoma oknami (tablet lub na pieniądze). Istnieje również Double Commander, prawie kopia Total Commander.
Webmoney Keeper Classic - nie istnieje dla maku, więc zainstaluj go na maszynie wirtualnej, podłącz do niego webmoney mini, aby zarządzać portfelami, lub ponownie zarejestruj kontrolkę przeglądarki webmoney. Jak dotąd wybrałem pierwszą opcję, a następnie chcę zrobić światło (jeżdżę od dłuższego czasu), gdy tylko będzie czas na ponowne utworzenie mojego osobistego certyfikatu.
Obejrzyj wideo - VLC, bezpłatny.
Słuchanie muzyki - iTunes, wbudowany.
Przechowywanie haseł - 1 hasło, bezpłatne, jeśli nie korzystasz z subskrypcji ich usługi. Funkcje: przechowywanie bazy danych w Dropbox lub na komputerze, kompatybilne ze wszystkimi przeglądarkami, możesz oglądać hasła przez Internet z przeglądarki, jeśli są przechowywane w Dropbox. Wygodny program. Lub możesz przechowywać wszystko w darmowym Lastpass, wygodnie jest nie polegać na systemie operacyjnym (jest to usługa online, a nie program) i są rozszerzenia dla wszystkich przeglądarek.
Zamiast Qip - umieść Adium. Ponieważ prawie nie używam ICQ i nie potrzebuję starej historii, to normalna opcja.
Zamiast Notepad ++ wstawiamy Textwrangler. Dobry program z podświetlaniem składni, umożliwiający natychmiastowe pobieranie plików za pomocą ftp. Naprawdęlubiłem. Wciąż jest Sublime Text, ale coś nie jest dla mnie zbyt dobre..
Menedżer FTP - wtyczka FireFTP do przeglądarki Firefox, bezpłatna aplikacja Filezilla i inne.
Zamiast Denwer umieściliśmy Mampa, jest wersja darmowa i płatna.
Zamiast Advego Plagiatus stawiamy antyplagiatizm eTXT. http://www.etxt.ru/antiplagiat/
Nie ma analogii Key Collector, używaj go tylko poprzez emulację.
Emulacja Windows Virtualbox, za darmo. Na siatkówce wszystko wygląda tak samo, a dwukierunkowy schowek nie działa (aktualizacja. Umieść dodatki gościa, wszystko działało), Internet został utracony (aktualizacja. W najnowszych wersjach jest już normalny). Tak więc do poważnej pracy z Windows Virtualbox nie jest zbyt odpowiedni, ale na razie zrobi to dla mnie. W rzeczywistości tylko z powodu Key Collector i Webmoney Keeper nadal używam emulacji Windows.
W przypadku zwiększonego zapotrzebowania należy zainstalować Parallels, zakupiony lub z tabletem.
Wbudowane narzędzie Automator
Chciałbym również wspomnieć o wbudowanym programie, takim jak Automator. Za jego pomocą możesz nagrywać różne scenariusze, różne akcje. Na przykład natychmiast utworzyłem pliki zmiany nazwy grupy i obrazy zmiany rozmiaru grupy. I do każdej z tych akcji przypisano także skróty klawiszowe. Bardzo przydatna rzecz!
P.S. W rezultacie uzyskałem znacznie wygodniejszą kontrolę (dzięki touchpadowi i gestom) oraz wszystkie te same programy, które miałem w systemie Windows lub ich analogach. Oczywiście nie wszystkie programy są tutaj wymienione, ale te były mi potrzebne. Możesz również przeczytać odpowiedzi na moje pytania w te komentarze, są inne programy, których nie potrzebowałem.
P.P.S. Byłbym zadowolony, jeśli podasz link do tego artykułu swoim znajomym, że zamierzają przejść na Mac.